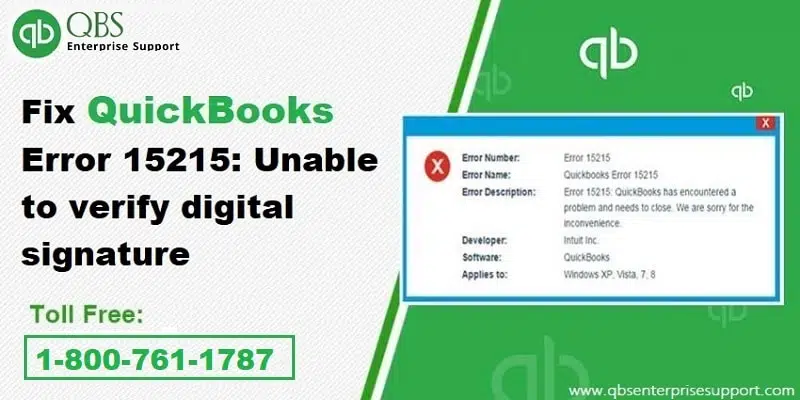Get attuned to the different approaches to fix QuickBooks Payroll Error Code 15215 when downloading payroll updates:
Have you come across QuickBooks Error Code 15215? Well, it’s a common error code that users encounter while updating QuickBooks to the latest version or when downloading payroll updates.. It typically appears on the screen while performing payroll updates or during maintenance release. Upon receiving this error, the server error message may stop receiving, or you may only have limited access.
When downloading payroll updates, users may see the following error message on their desktop screens:
| Problem | Description |
|---|---|
| Server Not Responding | Problem Error 15215: QuickBooks could not verify the digital signature for the update file. |
| Error 15215: | Unable to verify the digital signature. |
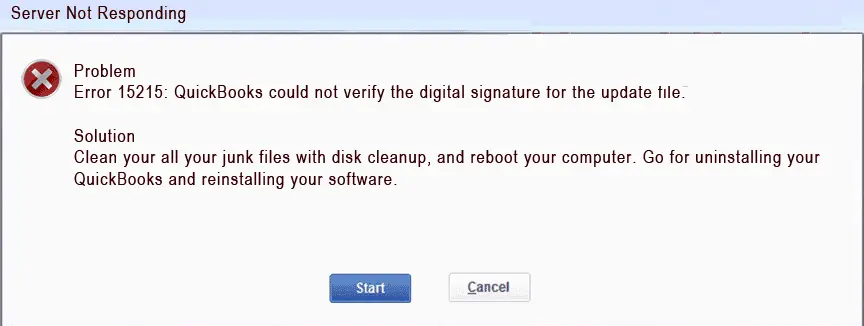
We have created this blog post to provide all the necessary information about QuickBooks Payroll Update Error Code 15215, which includes its symptoms, reasons, and solutions. Thus, keep read on! However you can also get in touch with our QuickBooks payroll support team at 1-800-761-1787 and ask them to resolve this error for you. We own a team comprised U.S based certified accounting professionals who will surely resolve the payroll error codes and various other accounting related issues within least possible time.
You might also see: QuickBooks Unable to Locate PDF Viewer – How to Fix it?
What Does QuickBooks Error Code 15215 Means?
QuickBooks update error 15215 can be seen while downloading payroll updates. It occurs due to any kind of conflict with another application running in the system during the payroll upgrade process. The application or software running in the background application might be using excessive bandwidth, ending up in this error. This error is also triggered if the firewall setup blocks the software from connecting with the server.
When this error encounters, the following error message and description can be noticed:
| Problem | Description |
|---|---|
| Error number: | Error Code 15215 |
| Description: | Error 15215: Unable to verify digital signature / Incorrect Configuration of Microsoft Internet Explorer |
| Developer: | Intuit QuickBooks Inc. |
| Applies to: | Windows XP, Vista 7, 8, 10 & 11 |
| Possible Solution | Clean junk files using disk cleanup, uninstall and re-install QuickBooks. |
There can be other aspects related to this error message 15215, which will be discussed later in this article.
Major causes behind to QuickBooks Payroll Error 15215
One or more of the following reasons may cause Error Code 15215 in QuickBooks Payroll:
- You may be receiving this error due to an incorrect configuration of Microsoft IE.
- QuickBooks desktop verifies the signature on company files. This error may occur if any file being downloaded during the update process is unable to verify.
- This error may appear if QuickBooks Installation is incomplete or inappropriate.
- Windows is virus or malware-infected.
- Incorrect setup or damaged download of QuickBooks desktop.
Various Signs and Symptoms that come along with QuickBooks error 15215
Check out the below given symptoms you may witness when error code 15215 strikes their system.
- The occurrence of this error may crash the running Windows application.
- A window will pop up on the screen reporting – ‘Error 15215: Unable to verify digital signature‘.
- The computer may start freezing while in use.
- Windows and its applications, as well as peripherals like mouse and keyboard, may start responding slowly.
- The desktop gets corrupted with Error 15215 when running the same program.
Read Also: Repair QuickBooks Error 80070057 “The Parameter is incorrect”
Methods to Troubleshoot QuickBooks Error 15215 [When Downloading Payroll Updates]
Now that we have explored the symptoms and causes of the ongoing error, it is time to find out effective solutions. In order to overcome from QuickBooks error code 15215, users can follow any of the below given methods:
Alternative 1: Login as the system administrator
Users should prefer logging in as admins in their systems in order to overpower this error. The procedure for the same is as under:
- Start off with ensuring that QuickBooks Desktop is closed.
- Right-click on the QuickBooks Desktop icon and select Run as Administrator.

- Now, click on Yes upon receiving the message – “Do you want to allow this program to make changes to the computer?“
Alternative 2: Verify Use TLS 1.0 option in Settings
In this method, users need to verify that TLS 1.0 is checked and TLS 1.1 and TLS 1.2 are unchecked in the Internet Options window of Internet Explorer. Follow the given steps:
- At first, close the QuickBooks Window.
- After that, open the Internet Explorer browser.
- Click on Tools, and select the Internet Options icon, and tap on Advanced tap.
- Now hit a click on Advanced Settings and find Use TLS 1.0, Use 1.1, and Use TLS 1.2 options. (Note: You might not find these options on IE old versions).
- Keep checkbox before Use TLS 1.0 and marked and rest of the unmarked.

- In the next step, click on OK and close the Internet Explorer Internet options window.
- Restart your Computer for the changes to take effect.
- Check if any available Updates show after the system starts. If there is any update available, try to download the update again.
Related Article: How to fix QuickBooks Payroll Update Error 15271?
Alternative 3: Restart MS Windows in Selective Startup
You need to reboot your systems in the Selective startup mode to rectify such errors. The directions to switch to the selective startup mode are given as under:
- At first, close your QuickBooks Desktop.
- In the system, open Run Window.
- For Windows XP: You need to click on Start tab and then Run icon
- For Windows 7 and Vista: You are supposed to click on Start tab and All program tab. Also, click on Accessories tab and Run tab.
- Further, for Windows 8 and 10, press the Windows + R keys together.
- Open Run window (Windows+R keys) and type MSConfig. And hit OK button.

- The System Configuration Utility opens. Just Allow the configuration window to open.
- Choose Selective Startup and leave the box before Load Startup items unchecked.
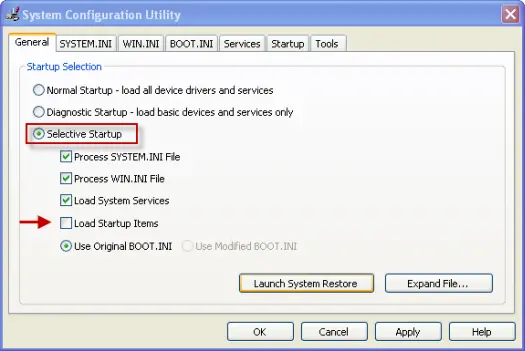
- Hit a click on Save and then the OK button.
- Now reboot the computer.
- Once the restart is successfully done, hit double-click on the QuickBooks Desktop icon to open it and download the current tax table.
- Follow the previous steps (from 1 to 4) and then Open System Configuration Utility (Open Run Window and type MSCONFIG).

- Check the Normal Startup box and tap on OK button.
- End the process by restarting the computer for changes to take effect.
This action ensures that the system functions in a normal working environment. In case there are items that you want to remove permanently, then you might need to go to the Microsoft website and look for how to clean boot Windows.
In case you were successfully able to download the update by clearing the startup items, then it’ll indicate that one or more of the program in the startup items are conflicting with downloading the QuickBooks desktop payroll update.
Alternative 4: Reboot the system
Another method that you can implement in order to get rid of error 15215 from QuickBooks can be to reboot the system. At times, restarting the system works in fixing a few of the bugs, especially the errors related to the internet, network, or printing.
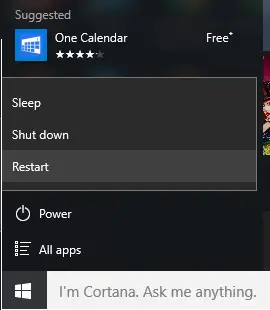
However, if the method fails to fix the issue and you are still getting the same issue on a recurring basis, then make sure to stop all the background applications or jump to the next method.
See Also: How to Rectify QuickBooks Delivery Server Down Error?
Alternative 5: Ensure that the firewall isn’t blocking QuickBooks
At times, the system firewall might block the QuickBooks software from accessing the server. So, it requires to be configured, and the steps involved in this process are as follows:
- Start with clicking on Control Panel from the start menu.
- Further, click on the system security, followed by opting for Windows Firewall.
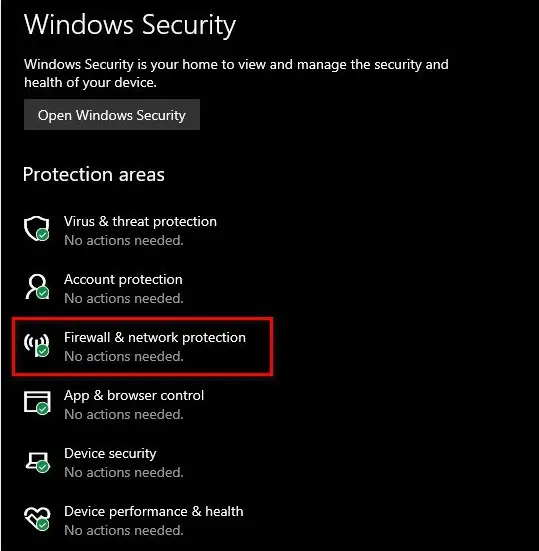
- Select the view to Large or Small icons and then select Windows firewall instantly.
- Choose the Advanced settings option, and then in the left section of the screen, highlight the Inbound rules.
- Right-click the Inbound rules, and along with that, hit the New rule option.

- Once done with that, select Port from the Rule type section.
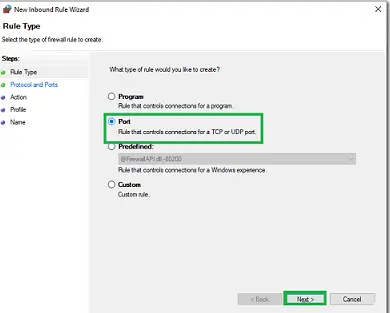
- From the first set of radio buttons, click on Specific local ports.
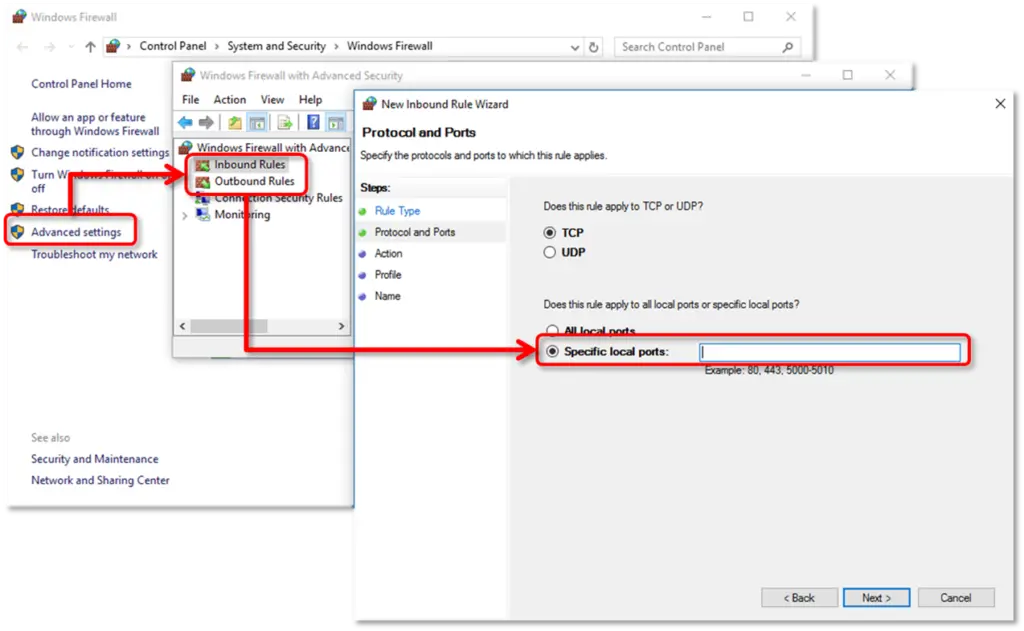
- Ensure to separate by a Comma and then click on Next once done.
- Then hit click on Next and then choose the option to Allow the connection.
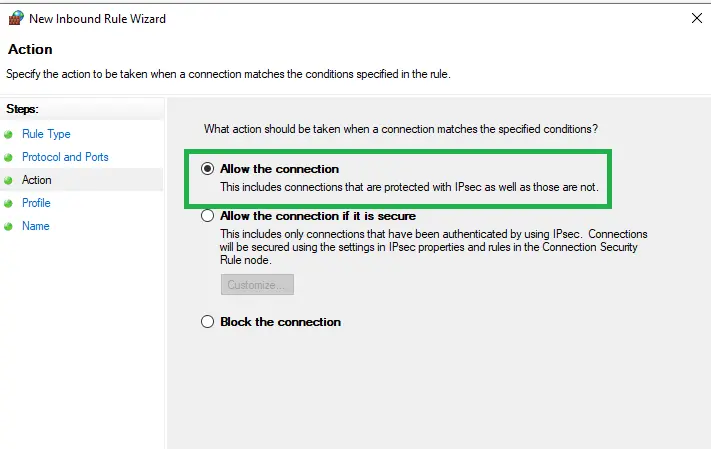
- After that, select Network type if this rule is to applied.
- Now, make sure to keep all the options checked before clicking Next, especially when switching from one network connection to another quite often.
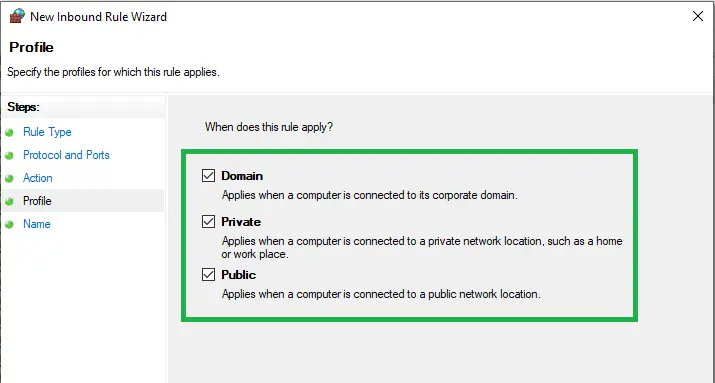
- Ensure to repeat the same steps for Outbound rules.
Alternative 6: Install updates manually
In case none of the above methods worked in your favor, then you can install the updates manually. The steps to be followed here are:
- Navigate to the update QuickBooks option.
- Ensure that the Product is selected.
- Hit click on the Change tab and then select the QuickBooks product.
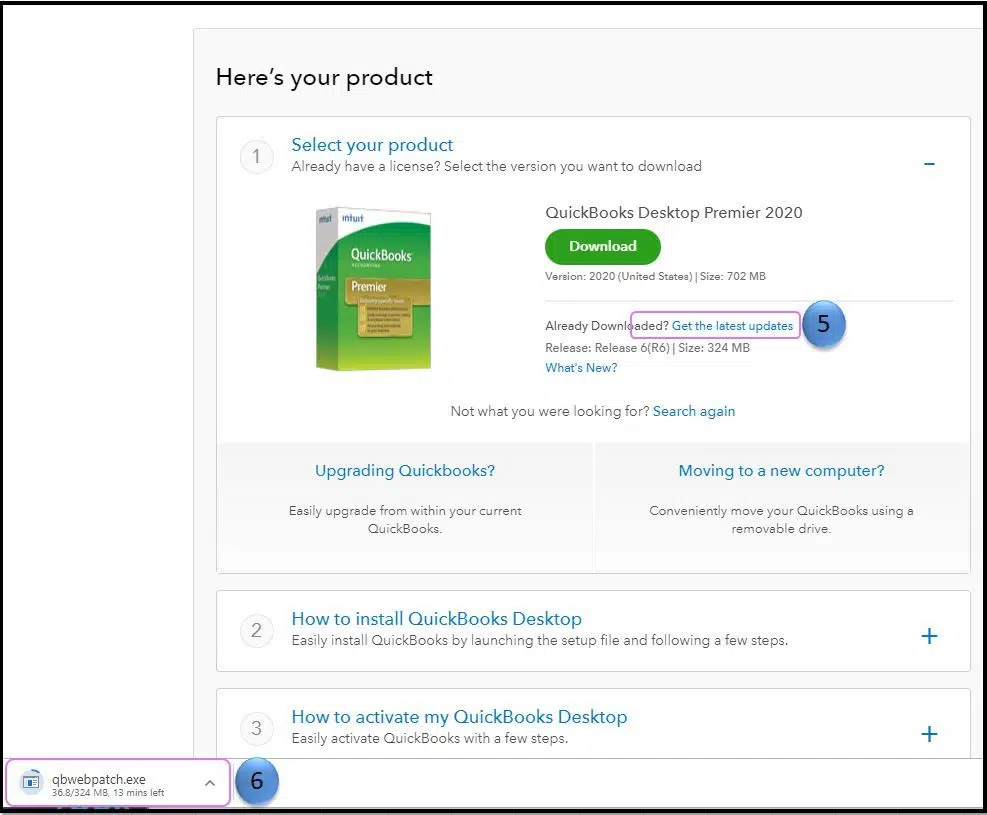
- Select the Update option and choose the location for the file to be saved.
- Make sure to select the Save option.
- Locate the file downloaded in the above step.
- Double-click the Install the update tab and restart the Windows.
- Open QuickBooks to check if the latest update has been downloaded or not.
Points to remember
- The above steps are written in context to the system working in a normal mode. In case you are able to spot the items that you wish to remove permanently, then you can check out the process to clean boot Windows from the official Microsoft website.
- In case you are successfully able to download the update by removing the startup items, then it indicates that the programs might be conflicting with the downloading of the QuickBooks payroll update.
See Also: Install Multiple QuickBooks Desktop Versions on One Computer
Conclusion!
The above listed solutions are among the most dependable ways to fix QuickBooks payroll error 15215. These methods are recommended by our experts to fix this error. In case the issue persists even after performing these solutions, and you are unable to fix it, you can immediately call our QuickBooks error support team, and we will be glad to offer you quick and precise solutions for this error. Call us now at the dedicated customer support line i.e. 1-800-761-1787, and avail instant support from our executives and certified professionals.
Other helpful support articles:
Ways to Fix QuickBooks install error 1402
Fixing QuickBooks Scheduled Backups are NOT working in Windows 10?
How to Upload or download files with Intuit Customer File Exchange?